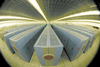| Learning Criteria | |
|---|---|
| Time to Complete | 21 min. |
| Audience Level | CIT 100 Level |
| Technology Requirements | Basic |
| Self-Assessment | None |
| Prerequisites | LM: IA |
| Explanations of Learning Criteria | |
Publish a Web Page on uoregon.edu in 21 Minutes or Less
This learning module describes how to create a simple web page and install it on the University's web server, uoregon.edu.
The examples shown here show a site folder named 111. If you are in a different class, just substitute 110 or 281, etc. Although the name of the folder will change, the main ideas do not.- Getting Ready: Install the necessary software on your computer.
For the Mac, open Setup your Mac and install the following applications:
- Install a text editor: Fraise (Snow Leopard, 10.6 and above) or Smultron (10.5, 10.4).
- Install a file transfer program: CyberDuck.
- Or: install only Aptana Studio, which includes both an editor and an SFTP client.
- Install a text editor: TextPad.
- Install a file transfer program: CyberDuck for Windows (or SSH client for Windows).
- Or: install only Aptana Studio, which includes both an editor and an SFTP client.
- Getting Ready: Review the concepts of Information Architecture.
Learning Module: IA.
- Getting Started: Create a Site Folder on the Local Host.
On the computer you are using for this exercise, create a folder named 111.
Create subfolders in 111 named p1, p2, examples, css and images. (Do change the spelling in any way-- use all lower case and no spaces or special characters.)
- Create a Hello, World! web page on your computer.
On the computer you are using start a text editor.
Create a file named hello.html. Use the editor's File Save As.. command to save the file in your /111/examples/ folder.
Enter this single line of text: <h2> Hello, World!</h2>
- Preview hello.html in a web browser.
A) If your text editor has a Preview in Web Browser feature, use it to view hello.html.
B) If your text editor does not have a preview feature: Start Firefox, and use the File Open File.. command to open /111/examples/hello.html.
Although hello.html is not a complete html document, your web browser will display Hello, World! as an H2 header.
- Start an SSH/SFTP client, and connect to uoregon.edu using your DuckID.
Mac and Windows: use CyberDuck.
When your first connect to uoregon.edu, the default directory (Unix's name for a folder) is your home directory.
- On the server, create a subdirectory named public_html, if it does not already exist. If a public_html folder already exists in your home directory, go to step 6.
Do change the spelling in any way-- use all lower case, an underscore (_) and no spaces or special characters.
Q: What is the directory "public_html" for?
A: All files and folders for a website must go inside public_html to be accessible on the Web.
- On the server, create your site folder in public_html.
Using your SFTP client, create a subfolder folder named 111 in your public_html folder.
Open 111, and create subfolders named p1, p2, examples, css and images.
Do change the spelling in any way-- use all lower case and no spaces or special characters.
- Upload /111/examples/hello.html from your computer to uoregon.edu & Open it in Firefox.
Using your SSH client, upload hello.html to the /111/examples/ folder on the server.
- View your published web page in Firefox.
Enter this URL into the location bar, substituting your actual username for yourDuckID:
http://www.uoregon.edu/~yourDuckID/111/examples/hello.html
- Understanding URLs and Pathnames.
The URL http://www.uoregon.edu/~jilleb/ corresponds to the Unix pathname /home7/jilleb/public_html/ on the server. This pathname may be abbreviated ~/public_html/.
The URL http://www.uoregon.edu/~jilleb/111/ corresponds to the Unix pathname /home7/jilleb/public_html/111/ on the server. This pathname may be abbreviated ~/public_html/111/.
The URL http://www.uoregon.edu/~jilleb/111/examples/hello.html corresponds to the Unix pathname /home7/jilleb/public_html/111/examples/hello.html on the server. This pathname may be abbreviated ~/public_html/111/examples/hello.html.
Note that you never include public_html in a URL-- it is the default directory for all web pages.
- HTML5: a First Look.
HTML5 is a W3C standard for web pages.
Copy the following XHTML code and paste it into hello.html.
Presto! You now have a standards-compliant web page, which you can verify at the W3C Markup Validation Service.<!DOCTYPE html>
<html lang='en'>
<head>
<title>Web Page Demo</title>
</head>
<body><h2> Hello, World!</h2>
<p>`Twas brillig, and the slithy toves
Did gyre and gimble in the wabe:
All mimsy were the borogoves,
And the mome raths outgrabe.</p>
</body>
</html>
Preview the document in your text editor.
If everything looks OK, upload it to server and view it in FireFox.
- Next: Learn the basics of Html, Xhtml and CSS.
--> Learning Module: Html, Xhtml and CSS.
Warning
Avoid uploading the 111 folder itself to the server. Although this uploads the 111 folder and all its subfolders in a single operation (tempting), it has this major drawback: uploading the entire folder will change all of the time-stamps on the contained files. Time-stamps are used to verify that your projects are uploaded to the server on time. For grading purposes avoid changing the time-stamps on your project files.
Don't upload the 111 folder itself.
Do upload files, images, etc., one at a time.
Do store files locally in the same folder they will occupy on the server.
Example: JilleB creates a new file named p2.html and saves it in her /111/p2/ folder on her computer. When she is finished working on p2.html and it looks just the way she wants it to, she then uploads it to /111/p2/p2.html on uoregon.edu.
IF it looks perfect on the local computer it will look perfect on the server IF she uploads to the corresponding folder-- this is the Philosopher's Stone of Information Architecture.