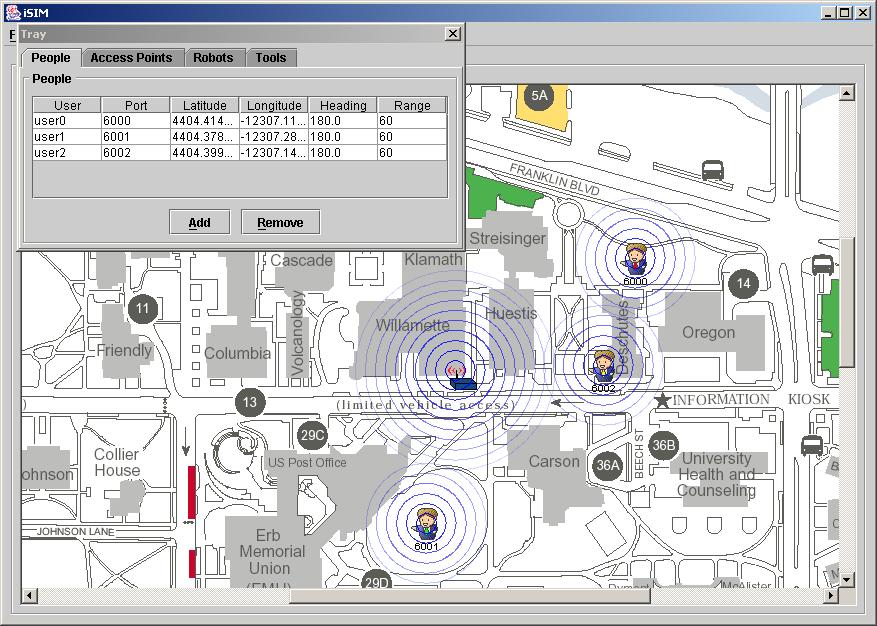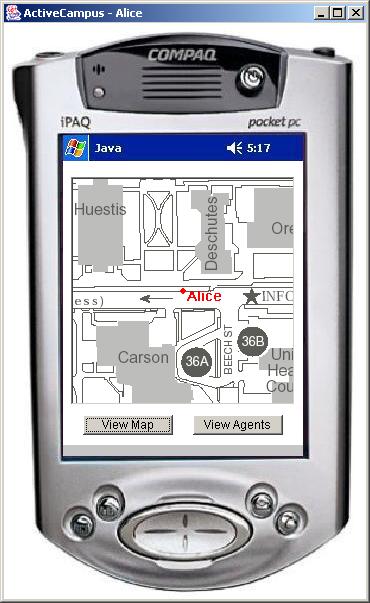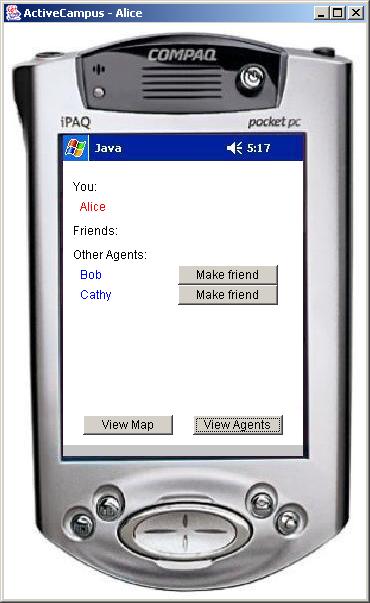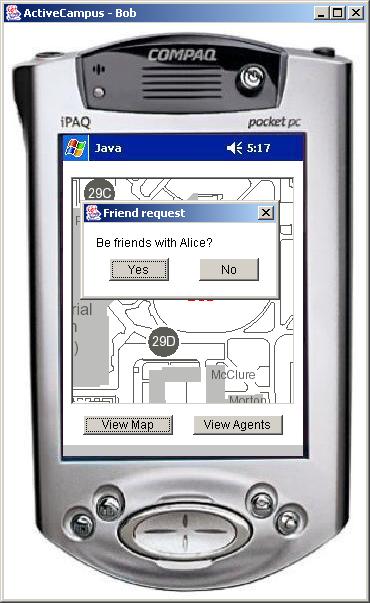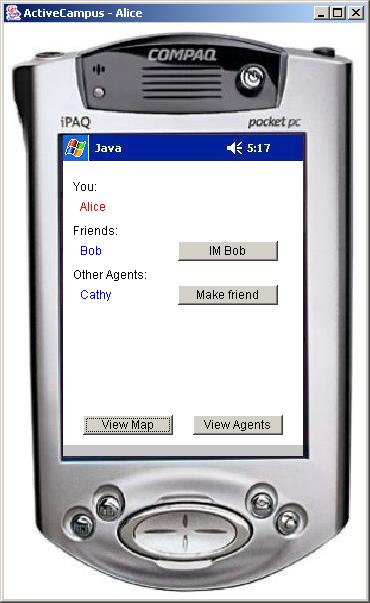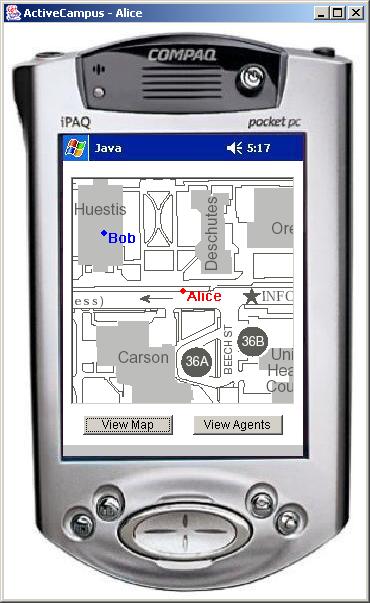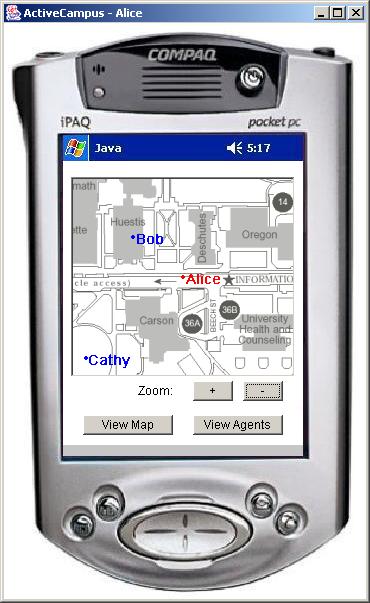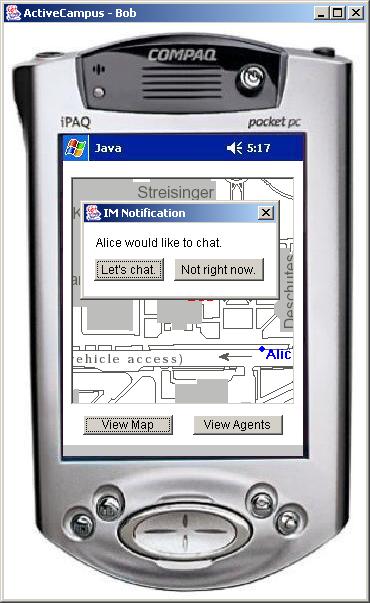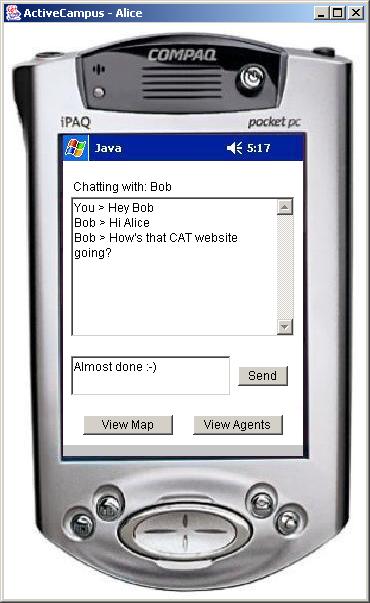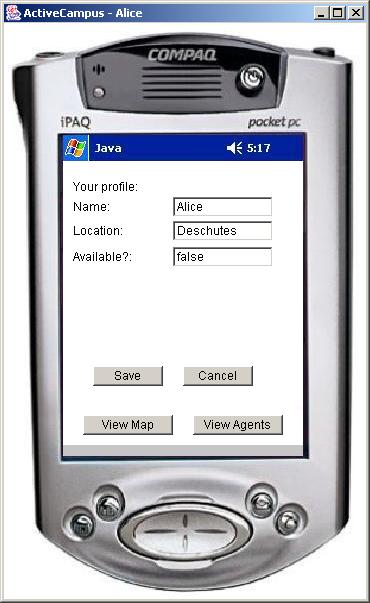|
|
|
|
[Overview] [Requirements] [Download Instructions] [Installation] [Compiling] [Running] [How to Use] [CAT Homepage] |
|
|
Overview
Active Campus, for CAT, is based on the idea for Active Campus at the University of California, San Diego. Users can add other users to a friends list, view the location of friends, instant message friends, and view profiles of their friends. By using CAT, Active Campus can easily create and listen to any sensors that it wants to. In addition, the application can dynamically create service/soft sensors, such as an availability sensor, which can be used to let others know your availability. Active Campus keeps a list of your friends, and allows you to see the location of your friends and instant message them. You can also send friendship requests to non-friend users, and view the profiles of users. |
|
|
|
|
|
CAT requires java JRE 1.4.0 to run, and J2SE SDK 1.4.0 to
compile. You can obtain these here.
To test CAT applications, we strongly recommend iSIM, which is a simulation environment for running wearable context aware application. You can learn about and download iSIM here.
(Optional) iSIM and CAT also include files for compiling and running with Apache's Ant. You can download Ant here. |
|
|
|
|
Download
Instructions
For complete running of CAT applications you will want to download both CAT and the simulation environment iSIM:
|
|
|
|
|
|
For Windows Once you have downloaded the required zip files, unzip them with a zip utility such as WinZip or PKZip. Proceed the by unzipping the files into a folder of your choice.
For Unix: Once you have downloaded the required zip files, open a terminal and type the following line: unzip CAT.zip [-d dir] You can optionally use the -d argument to send the unzipped files to a directory of your choice. |
|
|
|
|
|
For Windows: Open a command prompt in the CAT directory and type compile, or double-click on compile.bat
For Unix: Open a terminal window, go to your CAT folder and type compile.sh. (may not be included)
Using Ant: From the CAT directory, open a command window and type: ant compile or for a clean compile: ant recompile |
|
|
|
For Windows: Open a command prompt in the CAT directory and type run, or double-click on run.bat
For Unix: Open a terminal window, go to your CAT folder and type run.sh.
For more information on how to run the Active Campus application please see the following section. |
|
|
|
|
|
For testing Active Campus you should first have iSIM running as in Figure 1. In iSIM you will want to create a user agent for every instance of CAT that you will run. iSIM will thus simulate context for the instances of CAT, and will facilitate all forms of communication between instances of CAT. When creating the user agents in iSIM, you only need to make sure that the user port corresponds to the port in the instance of CAT. |
|
Figure 1. The iSIM agents corresponding to CAT instances. |
|
|
|
When you first start Active Campus, you will be presented with a map as in Figure 2, and your location (the location of corresponding agent in iSIM). |
|
|
|
You can then view a list of agents around you and make friends with non-friend agents as in Figure 3. |
|
|
|
Once Alice selects the 'make friend' button for Bob, Bob will receive an invitation for friendship as in Figure 4. |
|
Once Bob has accepted Alice's request for friendship as seen in Figure 5, Alice can then instant message Bob, view Bob's profile, and view Bob's location. |
|
|
|
Alice can see Bob's location in her map screen as in Figure 6. In addition, once Alice makes friends with Cathy, Alice can view Cathy's location as well. If an agent is farther away as in Figure 7, Alice can zoom in/out of the map to see a wider area or a more detailed section of the map. |
|
|
|
Alice can also instant message her friends. Once bob receives a chat request he can choose to chat with Alice or ignore her as in Figure 8. |
|
|
|
If Bob accepts Alice's request to chat, then they can begin chatting as seen in Figure 9. |
|
Lastly, Alice can view/edit her own profile or view the profile of her friends by double clicking the agent on the map screen as seen in Figure 10. |